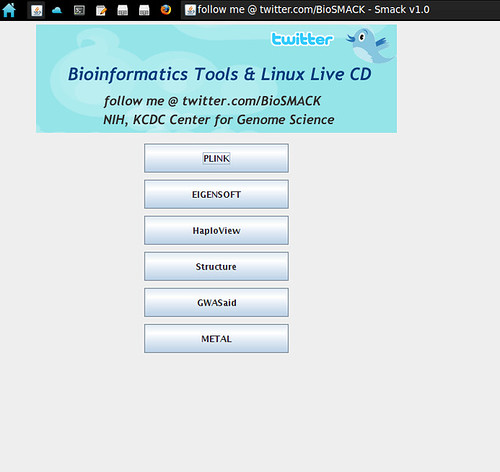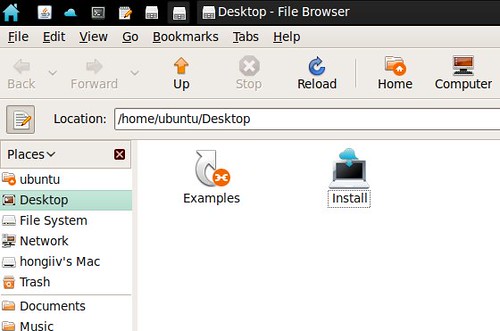반응형
BioSMACK 설치하기
BioSMACK은 바이오인포매틱스 관련 툴들을 미리 컴파일하여 설치해 놓은 운영체제로 각종 툴 뿐만 아니라 GWA 분석 과정에 대해서 매뉴얼을 작성하여 손쉽게 연구에 사용할 수 있도록 해놓은 우분투 리눅스 기반 운영체제입니다.
설치과정은 이미지 파일(ISO 확장자)을 다운로드 하고 이를 시디 또는 USB 메모리에 이미지를 넣은 후 기존의 컴퓨터로 부팅하여 사용하시면 됩니다.
1. BioSMACK 이미지 다운로드
현재 개발중인 버전으로 지금 배포되는 버전은 알파버전입니다. 여기를 눌러서 다운로드 하세요. 꼭 바이오 연구자들만 아니라 일반인들도 사용가능합니다. 몇몇 프로그램이 설치된 것외에는 Ubuntu 9.04와 동일합니다.
2. BioSMACK 시디 만들기
다운로드 한 iso 이미지 파일은 네로와 같은 프로그램을 이용해서 손쉽게 시디로 구울 수 있습니다. 또는 Ultra ISO를 이용하시면 손쉽게 이미지 파일을 시디로 옮길 수 있습니다.
3. BioSMACK USB 만들기
시디가 아닌 USB로 만들기 위해서는 unetbootin을 이용하시면 됩니다. 우선 1GB 이상의 USB 메모리를 준비하시고 노트북이나 데스크탑의 USB 포트에 메모리를 삽입합니다.
unebootin을 실행한 후 Diskimage를 선택하시고 다운로드한 BioSMACK 이미지 파일을 선택합니다. 그리고 마지막 하단에 삽입한 USB 드라이브를 선택해 주시면 해당 USB 드라이브에 BioSMACK이 쓰여지게 됩니다. 이때 시간이 좀 걸릴 수 있으니 느긋하게 기다려 주세요.
4. 컴퓨터 셋업
이제 부팅이 가능한 시디 또는 USB 메모리가 만들어졌습니다. 이제 자신의 컴퓨터가 시디 또는 USB로 먼저 부팅이 될 수 있도록 설정해야 합니다. 컴퓨터에 전원을 넣은 후 바로 F1, F2, DEL키(컴퓨터에 따라 다름)를 눌러 부팅 우선 순위(boot order) USB 또는 CD를 맨 상단에 위치하도록 합니다.
5. 부팅하기
unebootin을 사용해서 만든 USB로 부팅을 했다면 잠시 기다리면 바로 USB로 부팅이 됩니다. 시디로 부팅을 하셨다면 엔터만 두번 쳐 주시면 시디로 부팅이 됩니다. 이때 기존의 하드디스크에 있는 내용은 절대 지워지지 않으니 염려 하지 않으셔도 됩니다.
6. 사용하기
부팅이 완료되면 다음과 같은 초기 화면이 나오거나 에러 메세지 박스가 뜨는 경우가 있습니다. 에러메세지 박스의 경우 Delete를 선택하시면 됩니다.
상단에는 홈버튼과 현재 실행중인 프로그램의 목록들이 나타납니다. 화면 왼쪽에는 현재 설치된 프로그램의 목록들이 나타나며, Favorites 메뉴에는 BioSMACK을 실행하기 위한 아이콘들이 있습니다. 첫번째 아이콘인 Launcher for BioSMACK을 실행하면 각 툴들을 실행할 수 있는 런처가 실행됩니다.
이제 각 버튼을 눌러서 해당 프로그램과 매뉴얼을 보시면 됩니다. USB나 시디로 부팅해서 프로그램을 실행하는 경우 디스크 용량 문제나 실행속도가 느립니다. 이때에는 직접 하드디스크에 설치하셔서 사용하시면 됩니다.
BioSMACK에서는 maxius라는 프로그램에 의해서 기본적으로 프로그램을 실행하면 전체화면으로 실행해서 보여주게 되어있습니다. 간혹 자바 프로그램(BioSMACK 런처, Haploview 등)의 경우 프로그램을 실행하면 아무것도 보이지 않은 경우가 있습니다. 이때에는 상단의 메뉴바에 마우스 오른쪽 버튼을 눌러 Unmaximize를 선택하시면 됩니다.
7. 설치하기
시디나 USB가 아니라 직접 하드디스크에 설치하시려면 우측의 Desktop을 클릭하신 후 Install을 클릭하셔서 설치를 진행하시면 하드디스크에 설치가 됩니다.
9. 설치된 프로그램과 예제 데이터
현재 BioSMACK에 설치된 프로그램은 plink, Eigensoft, Haploview, Structure, Metal, R-package가 설치되어 있습니다. 각 프로그램은 /software 폴더에 있으며, 예제 데이터는 /software/example_data에 있습니다.
10. 인터넷 연결하기
무선인터넷에 연결하기 위해서 오른쪽 상단의 WIFI를 선택하면 연결 가능한 무선 AP들이 보입니다. 그럼 그 중 하나를 선택해서 연결하시면 됩니다.
BioSMACK은 바이오인포매틱스 관련 툴들을 미리 컴파일하여 설치해 놓은 운영체제로 각종 툴 뿐만 아니라 GWA 분석 과정에 대해서 매뉴얼을 작성하여 손쉽게 연구에 사용할 수 있도록 해놓은 우분투 리눅스 기반 운영체제입니다.
설치과정은 이미지 파일(ISO 확장자)을 다운로드 하고 이를 시디 또는 USB 메모리에 이미지를 넣은 후 기존의 컴퓨터로 부팅하여 사용하시면 됩니다.
1. BioSMACK 이미지 다운로드
현재 개발중인 버전으로 지금 배포되는 버전은 알파버전입니다. 여기를 눌러서 다운로드 하세요. 꼭 바이오 연구자들만 아니라 일반인들도 사용가능합니다. 몇몇 프로그램이 설치된 것외에는 Ubuntu 9.04와 동일합니다.
2. BioSMACK 시디 만들기
다운로드 한 iso 이미지 파일은 네로와 같은 프로그램을 이용해서 손쉽게 시디로 구울 수 있습니다. 또는 Ultra ISO를 이용하시면 손쉽게 이미지 파일을 시디로 옮길 수 있습니다.
3. BioSMACK USB 만들기
시디가 아닌 USB로 만들기 위해서는 unetbootin을 이용하시면 됩니다. 우선 1GB 이상의 USB 메모리를 준비하시고 노트북이나 데스크탑의 USB 포트에 메모리를 삽입합니다.
unebootin을 실행한 후 Diskimage를 선택하시고 다운로드한 BioSMACK 이미지 파일을 선택합니다. 그리고 마지막 하단에 삽입한 USB 드라이브를 선택해 주시면 해당 USB 드라이브에 BioSMACK이 쓰여지게 됩니다. 이때 시간이 좀 걸릴 수 있으니 느긋하게 기다려 주세요.
4. 컴퓨터 셋업
이제 부팅이 가능한 시디 또는 USB 메모리가 만들어졌습니다. 이제 자신의 컴퓨터가 시디 또는 USB로 먼저 부팅이 될 수 있도록 설정해야 합니다. 컴퓨터에 전원을 넣은 후 바로 F1, F2, DEL키(컴퓨터에 따라 다름)를 눌러 부팅 우선 순위(boot order) USB 또는 CD를 맨 상단에 위치하도록 합니다.
5. 부팅하기
unebootin을 사용해서 만든 USB로 부팅을 했다면 잠시 기다리면 바로 USB로 부팅이 됩니다. 시디로 부팅을 하셨다면 엔터만 두번 쳐 주시면 시디로 부팅이 됩니다. 이때 기존의 하드디스크에 있는 내용은 절대 지워지지 않으니 염려 하지 않으셔도 됩니다.
6. 사용하기
부팅이 완료되면 다음과 같은 초기 화면이 나오거나 에러 메세지 박스가 뜨는 경우가 있습니다. 에러메세지 박스의 경우 Delete를 선택하시면 됩니다.
상단에는 홈버튼과 현재 실행중인 프로그램의 목록들이 나타납니다. 화면 왼쪽에는 현재 설치된 프로그램의 목록들이 나타나며, Favorites 메뉴에는 BioSMACK을 실행하기 위한 아이콘들이 있습니다. 첫번째 아이콘인 Launcher for BioSMACK을 실행하면 각 툴들을 실행할 수 있는 런처가 실행됩니다.
이제 각 버튼을 눌러서 해당 프로그램과 매뉴얼을 보시면 됩니다. USB나 시디로 부팅해서 프로그램을 실행하는 경우 디스크 용량 문제나 실행속도가 느립니다. 이때에는 직접 하드디스크에 설치하셔서 사용하시면 됩니다.
BioSMACK에서는 maxius라는 프로그램에 의해서 기본적으로 프로그램을 실행하면 전체화면으로 실행해서 보여주게 되어있습니다. 간혹 자바 프로그램(BioSMACK 런처, Haploview 등)의 경우 프로그램을 실행하면 아무것도 보이지 않은 경우가 있습니다. 이때에는 상단의 메뉴바에 마우스 오른쪽 버튼을 눌러 Unmaximize를 선택하시면 됩니다.
7. 설치하기
시디나 USB가 아니라 직접 하드디스크에 설치하시려면 우측의 Desktop을 클릭하신 후 Install을 클릭하셔서 설치를 진행하시면 하드디스크에 설치가 됩니다.
9. 설치된 프로그램과 예제 데이터
현재 BioSMACK에 설치된 프로그램은 plink, Eigensoft, Haploview, Structure, Metal, R-package가 설치되어 있습니다. 각 프로그램은 /software 폴더에 있으며, 예제 데이터는 /software/example_data에 있습니다.
10. 인터넷 연결하기
무선인터넷에 연결하기 위해서 오른쪽 상단의 WIFI를 선택하면 연결 가능한 무선 AP들이 보입니다. 그럼 그 중 하나를 선택해서 연결하시면 됩니다.
반응형